Simple Methods of Using Table Layouts in CSS: To begin, first refer to how-to-make-use-of-table-layouts-in-css
Setting the Auto Table Layout
According to the table-layout: auto; attribute in CSS, the content within a table’s cells determines the column widths automatically. This is how tables behave by default. As new content is added, the table’s layout changes dynamically, giving it flexibility but sometimes slowing down rendering for big datasets.
Example with Explanation
<!DOCTYPE html>
<html lang="en">
<head>
<meta charset="UTF-8">
<meta name="viewport" content="width=device-width, initial-scale=1.0">
<title>Auto Table Layout</title>
<style>
table {
width: 100%;
border: 1px solid black;
table-layout: auto;
border-collapse: collapse;
}
th, td {
border: 1px solid gray;
padding: 10px;
}
</style>
</head>
<body>
<h1>Table Layout: Auto</h1>
<table>
<thead>
<tr>
<th>Column 1</th>
<th>Column 2</th>
<th>Column 3</th>
</tr>
</thead>
<tbody>
<tr>
<td>Short text</td>
<td>Some longer content in this cell to demonstrate auto layout behavior</td>
<td>More text</td>
</tr>
<tr>
<td>Another short text</td>
<td>Even more content here to expand the column size dynamically</td>
<td>Small</td>
</tr>
</tbody>
</table>
</body>
</html>Explanation:
- table-layout: auto;:
- The content within each cell is used by the browser to determine the column widths.
- The column expands to accommodate wider text.
- The table distributes the remaining space proportionately if the width is set (for example, width: 100%).
- border-collapse: collapse;:
- guarantees that, for a neater appearance, the borders of neighboring cells are combined into a single border.
- Content Impact:
- Columns dynamically change when each cell’s contents expand or contract.
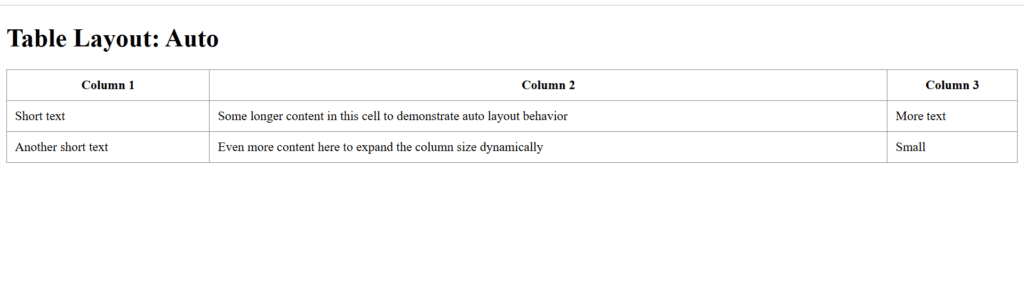
Figure 1 – Displaying the output of setting an auto table layout in CSS
- In the output, Column 2 is significantly wider because it contains longer content.
- Column 1 and Column 3 adjust their width proportionally based on their content.
Benefits
- Tables with dynamic or unpredictable content might have a flexible layout.
- Perfect for situations where there are large differences in content size between columns.
Drawbacks:
- Large tables will render more slowly since the browser must dynamically determine the width of each column.
- may result in irregular table widths if the data is dispersed unevenly.
Setting the Fixed Table Layout
The table-layout: fixed; property in CSS indicates that the width of the table and the width of the cells in the first row, not the contents of the cells, govern the widths of the table’s columns. For huge datasets, this results in a consistent, predictable layout that is easier to manage and renders more quickly.
Example with Explanation
<!DOCTYPE html>
<html lang="en">
<head>
<meta charset="UTF-8">
<meta name="viewport" content="width=device-width, initial-scale=1.0">
<title>Fixed Table Layout</title>
<style>
table {
width: 100%;
border: 1px solid black;
table-layout: fixed; /* Fixed table layout */
border-collapse: collapse;
}
th, td {
border: 1px solid gray;
padding: 10px;
text-align: center;
word-wrap: break-word; /* Ensures long text wraps */
}
</style>
</head>
<body>
<h1>Table Layout: Fixed</h1>
<table>
<thead>
<tr>
<th>Column 1</th>
<th>Column 2</th>
<th>Column 3</th>
</tr>
</thead>
<tbody>
<tr>
<td>Short text</td>
<td>Some longer content in this cell that will wrap instead of expanding the column width</td>
<td>More text</td>
</tr>
<tr>
<td>Another short text</td>
<td>Even more content here to demonstrate the fixed layout behavior in action</td>
<td>Small</td>
</tr>
</tbody>
</table>
</body>
</html>Explanation:
- table-layout: fixed;:
- The table’s width is used to determine the width of the columns.
- the widths listed in the table’s first row.
- The layout is consistent since the content inside cells has no effect on the column widths.
- word-wrap: break-word;:
- makes sure lengthy content doesn’t overflow by wrapping it inside the cell.
- Uniform Layout:
- A column does not grow even if it has lengthy text. Rather, depending on the width of the cell, text wraps or overflows.
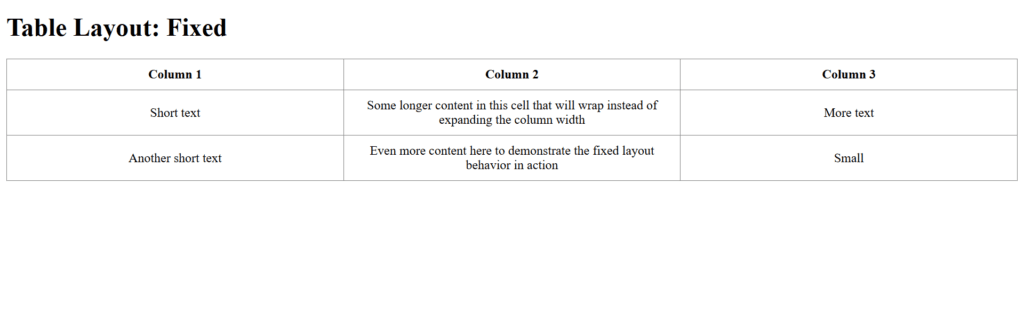
Figure 2 – Displaying the output of setting a fixed table layout in CSS
- Column widths are evenly distributed across the table width because the content does not determine their size.
- Text wrapping ensures that all data fits within the predefined column space.
Benefits of Fixed Table Layout:
- Performance: Because the browser doesn’t have to determine column widths based on content, huge tables render more quickly.
- A consistent and aesthetically pleasing table structure is guaranteed by the predictable layout.
- Flexibility: Perfect for tables with columns of fixed width or uniform width.
Drawbacks:
- If the column width is too tiny, long text in a cell may be truncated or wrapped awkwardly.
- Tables with widely fluctuating content sizes have less flexibility.
Setting a Table Caption
A descriptive title or label that is positioned above or below a table to give context or explain its function is called a table caption. The <caption> element in HTML serves this function, and the caption-side attribute in CSS allows you to determine where it appears.
Example with Explanation
<!DOCTYPE html>
<html lang="en">
<head>
<meta charset="UTF-8">
<meta name="viewport" content="width=device-width, initial-scale=1.0">
<title>Table Caption Example</title>
<style>
table {
width: 80%;
margin: auto;
border-collapse: collapse;
border: 1px solid black;
}
caption {
caption-side: top; /* Places the caption above the table */
font-size: 1.2em;
font-weight: bold;
margin-bottom: 10px;
}
th, td {
border: 1px solid gray;
padding: 10px;
text-align: center;
}
</style>
</head>
<body>
<h1>Table with Caption Example</h1>
<table>
<caption>Monthly Sales Report</caption>
<thead>
<tr>
<th>Month</th>
<th>Sales</th>
<th>Profit</th>
</tr>
</thead>
<tbody>
<tr>
<td>January</td>
<td>$10,000</td>
<td>$2,000</td>
</tr>
<tr>
<td>February</td>
<td>$15,000</td>
<td>$3,500</td>
</tr>
</tbody>
</table>
</body>
</html>Explanation:
- HTML <caption> Element:
- specifies the table’s caption.
- enhances accessibility and context by giving the table a brief summary or title.
- CSS caption-side Property:
- regulates whether the caption appears at the top or bottom of the table.
- Top is the default value.
- Styling:
- Font size, weight, and margin-bottom spacing were added to improve the caption’s appearance.
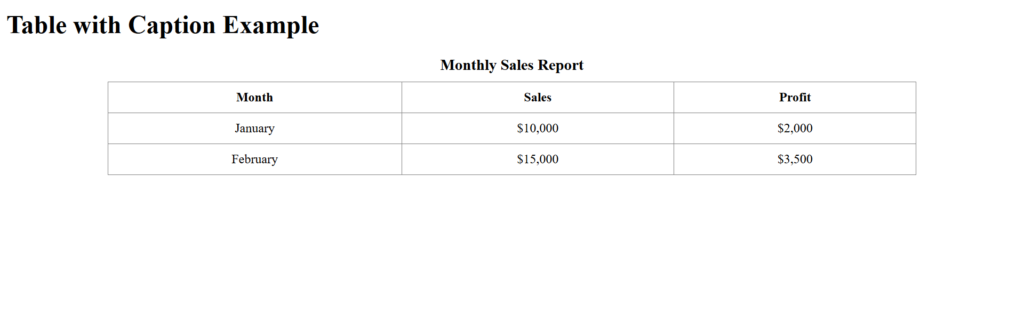
Figure 3 – Displaying the output of setting a table caption in CSS
Above the table, the caption “Monthly Sales Report” is centered and simplified for easier reading.
Benefits of Table Captions:
- Accessibility: Facilitates rapid comprehension of the table’s purpose by screen readers and users.
- Organization: Gives the table’s contents a distinct title or label.
- Customization: CSS enables adaptable styling and placement.
Notes:
- Semantic Importance: By enhancing a web page’s semantic structure, captions provide it greater significance for both users and search engines.
- Only <caption> elements are affected by the caption-side attribute; other table elements are not.
Displaying Borders around Cells
The border property in CSS can be used to show borders around cells in a table. Cells are visually distinguished by borders, which facilitates reading and interpreting the table’s data. Furthermore, the border-collapse property controls whether the borders are combined into a single border or shown independently for each cell.
Example with Explanation
<!DOCTYPE html>
<html lang="en">
<head>
<meta charset="UTF-8">
<meta name="viewport" content="width=device-width, initial-scale=1.0">
<title>Table with Borders</title>
<style>
table {
width: 80%;
margin: auto;
border-collapse: collapse; /* Merge borders for cleaner appearance */
border: 1px solid black; /* Border around the table */
}
th, td {
border: 1px solid gray; /* Border around each cell */
padding: 10px;
text-align: center;
}
</style>
</head>
<body>
<h1>Table with Cell Borders</h1>
<table>
<thead>
<tr>
<th>Item</th>
<th>Quantity</th>
<th>Price</th>
</tr>
</thead>
<tbody>
<tr>
<td>Apples</td>
<td>10</td>
<td>$5.00</td>
</tr>
<tr>
<td>Bananas</td>
<td>8</td>
<td>$4.00</td>
</tr>
<tr>
<td>Cherries</td>
<td>15</td>
<td>$7.50</td>
</tr>
</tbody>
</table>
</body>
</html>Explanation:
- Table Borders:
- In order to create a cleaner appearance, the border-collapse: collapse; property combines neighboring cell borders into a single border.
- A visible border is created around the entire table by setting the border to 1px solid black.
- Cell Borders:
- A border is added around individual cells by styling each with border: 1px solid gray;.
- Padding and Alignment:
- padding: 10px; guarantees that the text and the cell’s edge are separated.
- text-align: center; makes the text in the cells align horizontally.
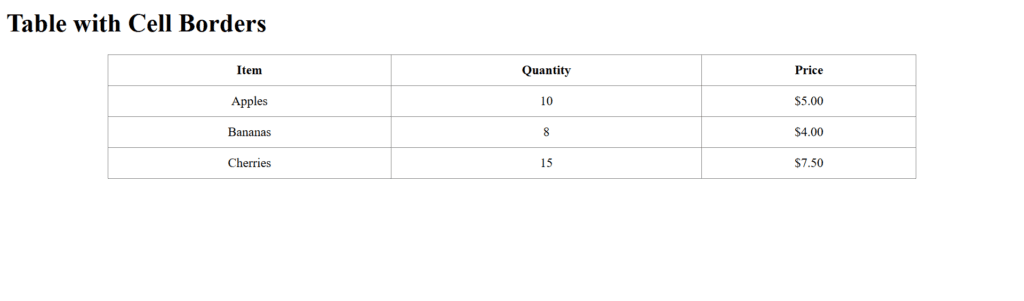
Figure 4 – Displaying the output of setting the table with cell borders in CSS
- Borders: The boundaries of the table and its cells are distinct and easy to see.
- Collapsed Borders: To prevent multiple lines between cells, adjacent borders are combined into a single border.
Use Cases for Displaying Borders:
- Clarity: Helps users in differentiating between rows and columns in tables that include a lot of data.
- Professional Design: The table seems more structured and well-organized with borders.
- Flexibility: You can alter the border’s thickness, color, and style to fit the design by using CSS.
Notes:
- Use border-collapse: separate; and the border-spacing attribute to adjust the spacing if you don’t want merged borders.
- For a more imaginative design, borders can also be stylized differently, utilizing dashed, dotted, or other border patterns.
Specifying Border Spacing
The distance between neighboring cell borders in a table is specified by the border-spacing attribute in CSS. Only when the border-collapse property of the table is set to split does it apply. This feature enhances the table’s visual structure by giving you exact control over the distance between table cells.
Example with Explanation
<!DOCTYPE html>
<html lang="en">
<head>
<meta charset="UTF-8">
<meta name="viewport" content="width=device-width, initial-scale=1.0">
<title>Border Spacing Example</title>
<style>
table {
width: 80%;
margin: auto;
border-collapse: separate; /* Allows border spacing to take effect */
border-spacing: 15px 10px; /* Horizontal and vertical spacing */
border: 1px solid black; /* Border around the table */
}
th, td {
border: 1px solid gray; /* Borders for table cells */
padding: 10px;
text-align: center;
}
</style>
</head>
<body>
<h1>Table with Border Spacing</h1>
<table>
<thead>
<tr>
<th>Product</th>
<th>Quantity</th>
<th>Price</th>
</tr>
</thead>
<tbody>
<tr>
<td>Apples</td>
<td>10</td>
<td>$5.00</td>
</tr>
<tr>
<td>Bananas</td>
<td>8</td>
<td>$4.00</td>
</tr>
<tr>
<td>Cherries</td>
<td>15</td>
<td>$7.50</td>
</tr>
</tbody>
</table>
</body>
</html>Explanation:
- border-spacing property:
- specifies the distances in both the horizontal and vertical directions between table cells.
- Syntax: The horizontal spacing is the distance between cells in the same row; the vertical border-spacing is the horizontal space.
- Cells in the same column should be spaced vertically.
- border-collapse: separate:
- guarantees that each cell’s boundaries stay unique so that the border-spacing attribute can be used.
- Example Spacing Values:
- 15px 10px border-spacing produces a 15px horizontal separation (between columns).
- The vertical distance between rows is 10px.
- Cell Borders and Padding:
- border: 1px solid gray; surrounds each cell with a border.
- padding: 10px; guarantees that there is enough room for the content inside cells.
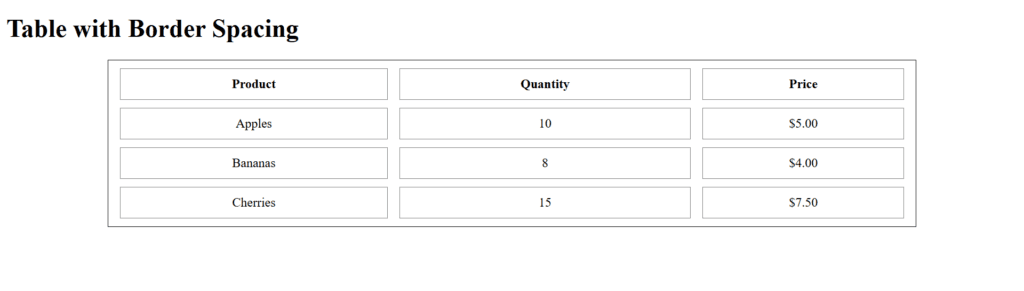
Figure 5 – Displaying the output of setting the table with border-spacing in CSS
- spacing:
- Horizontal space (15px) between columns.
- Vertical space (10px) between rows.
Use Cases for Border Spacing:
- Improved Readability: To avoid a cluttered appearance, add space between cells.
- Custom Design: Offers the freedom to design table arrangements that are aesthetically pleasing.
- Control: Provides exact control over cell spacing without compromising content alignment or padding.
Notes:
- If border-collapse: collapse; is used, the border-spacing property is not affected.
- For a consistent design, use constant spacing values; for a unique style, combine horizontal and vertical values.
Specifying Borders around Empty Cells
The display of borders and backgrounds for empty cells in a table is controlled by the empty-cells property in CSS. When working with sparse tables or partial data, you can choose to hide the borders that surround empty cells, which are displayed by default.
Example with Explanation
<!DOCTYPE html>
<html lang="en">
<head>
<meta charset="UTF-8">
<meta name="viewport" content="width=device-width, initial-scale=1.0">
<title>Empty Cells Example</title>
<style>
table {
width: 80%;
margin: auto;
border-collapse: collapse;
border: 1px solid black;
}
th, td {
border: 1px solid gray;
padding: 10px;
text-align: center;
}
table.show-empty {
empty-cells: show; /* Borders and backgrounds for empty cells are shown */
}
table.hide-empty {
empty-cells: hide; /* Borders and backgrounds for empty cells are hidden */
}
</style>
</head>
<body>
<h1>Table with Borders Around Empty Cells</h1>
<h2>With Borders Around Empty Cells (`empty-cells: show`)</h2>
<table class="show-empty">
<thead>
<tr>
<th>Item</th>
<th>Quantity</th>
<th>Price</th>
</tr>
</thead>
<tbody>
<tr>
<td>Apples</td>
<td>10</td>
<td>$5.00</td>
</tr>
<tr>
<td>Bananas</td>
<td></td> <!-- Empty cell -->
<td>$4.00</td>
</tr>
</tbody>
</table>
<h2>Without Borders Around Empty Cells (`empty-cells: hide`)</h2>
<table class="hide-empty">
<thead>
<tr>
<th>Item</th>
<th>Quantity</th>
<th>Price</th>
</tr>
</thead>
<tbody>
<tr>
<td>Apples</td>
<td>10</td>
<td>$5.00</td>
</tr>
<tr>
<td>Bananas</td>
<td></td> <!-- Empty cell -->
<td>$4.00</td>
</tr>
</tbody>
</table>
</body>
</html>Explanation:
- When empty-cells: hide is applied:
- Borders and background styling for empty cells are removed.
- The cell still occupies space in the table layout.
- No visual “gap” occurs; instead, the empty cell looks transparent or non-existent.
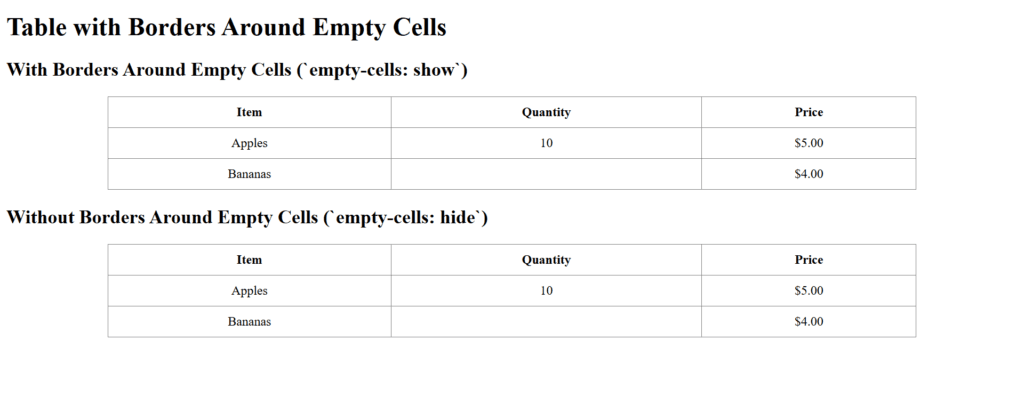
Figure 6 – Displaying the output of setting a border around empty cells in CSS
- Table 1 – It is evident that the empty cell in the “Quantity” column exists even in the absence of any information because its edges are visible.
- Table 2 – There are no background or borders visible in the empty cell in the “Quantity” column. The table stays aligned, nevertheless, because the cell space is maintained.
Key Points:
- No Gap in Layout: When empty-cells: hidden; is used, the empty cell remains aligned and part of the table structure.
- Visual Effect: Although the empty cell does not produce a noticeable gap in the table arrangement, it appears transparent or nonexistent.
- Consistent Spacing: Make sure that the rows and columns of the table are correctly aligned by using empty-cells: show and empty-cells: hide.
Use Cases for empty-cells:
- Data Tables: When you want consistent borders and visual coherence, display empty cells.
- Minimalist Design: To minimize visual clutter while displaying sparse data, conceal empty cells.
Notes:
- Only table cells (<td> and <th>) are impacted by the empty-cells property.
- Cross-browser compatibility is ensured by the widespread support for this feature in contemporary browsers.
Displaying Images in a Table
Table cells can easily incorporate images to boost visual appeal or data representation. Information such as team members, product photos, or other graphical data can be highlighted in a table by using images.
Example with Explanation
<!DOCTYPE html>
<html lang="en">
<head>
<meta charset="UTF-8">
<meta name="viewport" content="width=device-width, initial-scale=1.0">
<title>Images in a Table</title>
<style>
table {
width: 80%;
margin: auto;
border-collapse: collapse;
border: 1px solid black;
}
th, td {
border: 1px solid gray;
padding: 10px;
text-align: center;
}
img {
width: 100px; /* Set image width */
height: auto; /* Maintain aspect ratio */
}
</style>
</head>
<body>
<h1>Table with Images</h1>
<table>
<thead>
<tr>
<th>Product</th>
<th>Image</th>
<th>Price</th>
</tr>
</thead>
<tbody>
<tr>
<td>Apple</td>
<td><img src="https://via.placeholder.com/100" alt="Apple"></td>
<td>$5.00</td>
</tr>
<tr>
<td>Banana</td>
<td><img src="https://via.placeholder.com/100" alt="Banana"></td>
<td>$4.00</td>
</tr>
<tr>
<td>Cherry</td>
<td><img src="https://via.placeholder.com/100" alt="Cherry"></td>
<td>$7.50</td>
</tr>
</tbody>
</table>
</body>
</html>Explanation:
- HTML Structure:
- The tag is used to add images into table cells.
- While alt offers alternate text in the event that the image does not load, the src element provides the image URL.
- CSS Styling:
- img Selector:
- width: 100px;: Ensures that every image has the same width.
- height: auto;: Preserves the aspect ratio of the picture.
- img Selector:
- Table Layout:
- border-collapse: collapse; guarantees that cell borders are shown as a single line.
- padding and text-align: center; make sure that all of the content, including the images, is properly spaced and aligned.
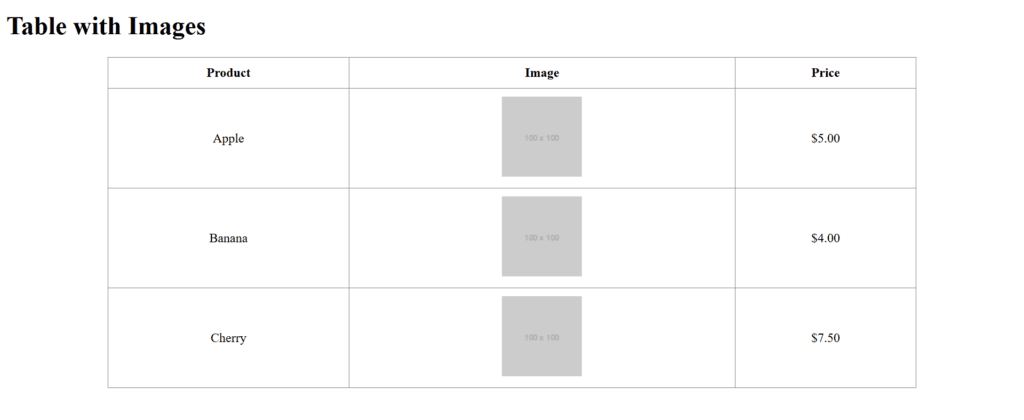
Figure 7 – Displaying the output of setting images in a table in CSS
Use Cases:
- Product catalogs: List the pricing and descriptions of products next to their pictures.
- Include profile images in the employee directory to make identification easier.
- Dashboards and reports: Use pictures to show visual cues or data points.
Notes:
- Make sure that your images are responsive so they display well on all screen sizes.
- To prevent slowing down page load times, optimize image sizes.
- Accessibility is guaranteed via the alt attribute, which also offers backup text for broken links or screen readers.
Applying Rounded Corners on Table Cells
To give components, including table cells, and rounded corners, utilize CSS’s border-radius property. Applying this feature to table elements like <td>, <th>, or <table> will improve the table’s appearance and give it a more contemporary, softer look.
Example with Explanation
<!DOCTYPE html>
<html lang="en">
<head>
<meta charset="UTF-8">
<meta name="viewport" content="width=device-width, initial-scale=1.0">
<title>Rounded Corners on Table Cells</title>
<style>
table {
width: 80%;
margin: auto;
border-collapse: separate; /* Required for border-radius to work */
border-spacing: 10px; /* Adds spacing for visual clarity */
}
th, td {
border: 1px solid gray;
padding: 10px;
text-align: center;
border-radius: 10px; /* Adds rounded corners to cells */
}
th {
background-color: #f4f4f4;
}
td {
background-color: #fff;
}
</style>
</head>
<body>
<h1>Table with Rounded Corners</h1>
<table>
<thead>
<tr>
<th>Item</th>
<th>Quantity</th>
<th>Price</th>
</tr>
</thead>
<tbody>
<tr>
<td>Apples</td>
<td>10</td>
<td>$5.00</td>
</tr>
<tr>
<td>Bananas</td>
<td>8</td>
<td>$4.00</td>
</tr>
<tr>
<td>Cherries</td>
<td>15</td>
<td>$7.50</td>
</tr>
</tbody>
</table>
</body>
</html>Explanation:
- CSS border-radius:
- used to provide rounded corners on <th> and <td> elements.
- border-radius: 10px; establishes a radius of 10 pixels for the corner curvature.
- border-collapse: separate:
- guarantees that the border-radius property functions, since the effect is disabled by border-collapse: collapse.
- You may also use border-spacing to regulate the distance between cells when border-collapse: separate is in use.
- Visual Design:
- Header cells (<th>) ): Designed to stand out with a light gray background.
- For contrast, body cells (<td>) are styled with a white background.
- Spacing Between Cells:
- border-spacing: 10px; creates a cleaner layout by adding a gap between cells.
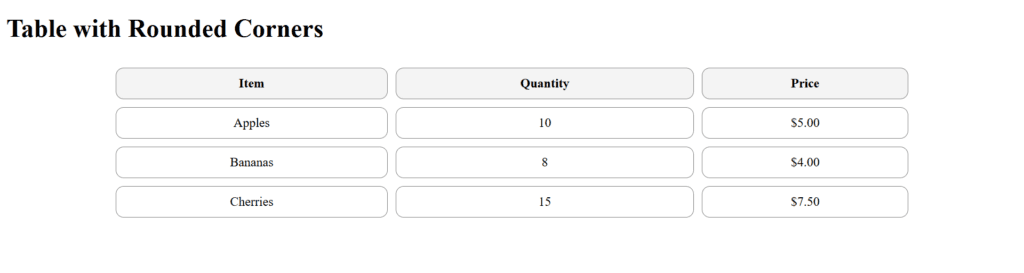
Figure 8 – Displaying the output of setting the table with rounded corners in CSS
Each cell in the table has rounded corners, creating a visually appealing and modern table design.
Use Cases for Rounded Corners:
- Modern UI/UX Design: The table looks softer and less stiff with rounded corners.
- Data Highlighting: Transforms tables into content containers rather than conventional grids.
- Theming: Helpful for coordinating table designs with a website’s rounded overall aesthetic.
Notes:
- Border-collapse: separate must be used in order for the border-radius attribute to function.
- Make that the design manages merged cells (spanning rows or columns) in tables correctly to preserve symmetry.
- To create a unified design, use rounded corner widths and uniform spacing throughout.